Inhalt
Warum gibt es NoseDial und wie nutzt du die App?
Das Problem
Der Touchscreen des iPhones kann nicht mit Handschuhen bedient werden. Wenn es draußen kalt ist, du aber einen Freund anrufen möchtest, musst du deine Handschuhe ausziehen und frieren.
Die Lösung
Du startest NoseDial, BEVOR du deine Handschuhe anziehst.
Jetzt kannst entweder durch "scrollen"
So konfigurierst du NoseDial
Wenn du NoseDial zum ersten Mal startest, wechselt die App direkt zu den Einstellungen.
Basis-Einstellungen
Automatische Sperre
Schwierigkeitsgrad
Hintergrund auswählen
Sortieren nach
Kipp-Einstellungen
Kontakte synchronisieren
Kontakte hinzufügen
Um Kontakte in NoseDial zu nutzen, musst du diese erst zu NoseDial hinzufügen. Grundsätzlich kannst du beliebig viele Kontakte hinzufügen. Bendenke aber, dass du alle Kontakte durchscrollen musst wenn du einen Freund anrufen möchtest. Idealerweise fügst du 10-50 Kontakte hinzu. Um dir das Hinzufügen zu erleichtern, kannst du "alle Kontakte", "alle Kontakte mit Foto" oder auch "alle Kontakte einer Gruppe" hinzufügen (die Funktion ist nur aktiv, wenn du auf deinem iPhone Gruppen nutzt).
Meistens wirst du aber einzelne Kontakte manuell auswählen - und das funktioniert ähnlich wie bei den iPhone Favoriten. Wenn du bei einem Kontakt eine Telefonnummer ausgewählt hast, fragt dich die App, ob du den Kontakt hinzufügen möchtest.
Kontakte löschen
Es gibt zwei Möglichkeiten Kontakte in NoseDial zu löschen:
Kontakte synchronisieren
Wenn du in deinen iPhone Kontakten z.B. eine Telefonnummer änderst oder zu einem Kontakt ein Bild hinzufügst werden diese Änderungen nicht automatisch in NoseDial übernommen. Dazu musst du einfach auf "Kontakte in NoseDial aktualisieren" klicken. Ein Ladebalken zeigt dir an, wann die App mit der Synchronisierung ferig ist.
Nach einem Telefonat
Leider lässt Apple es bis heute nicht zu, daß das iPhone nach einem aus einer App ausgelösten Anruf wieder zurück zu dieser App wechselt. Damit du auch nach einem Anruf wieder direkt in NoseDial landest, erscheint nach einem Anruf folgende Meldung:
Service
- Warum gibt es NoseDial
und wie nutzt du die App? - Automatische Sperre
- Schwierigkeitsgrad
- Hintergrund auswählen
- Sortieren nach
- Kipp-Einstellungen
- Kontakte hinzufügen
- Kontakte löschen
- Kontakte synchronisieren
- Nach einem Telefonat
- Service
Warum gibt es NoseDial und wie nutzt du die App?
Das Problem
Der Touchscreen des iPhones kann nicht mit Handschuhen bedient werden. Wenn es draußen kalt ist, du aber einen Freund anrufen möchtest, musst du deine Handschuhe ausziehen und frieren.
Die Lösung
Du startest NoseDial, BEVOR du deine Handschuhe anziehst.
Jetzt kannst entweder durch "scrollen"
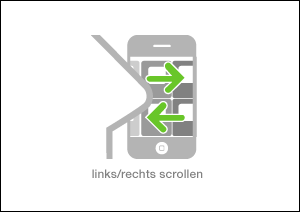
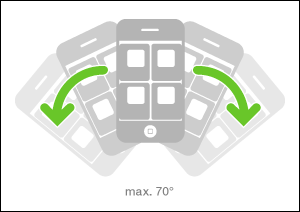
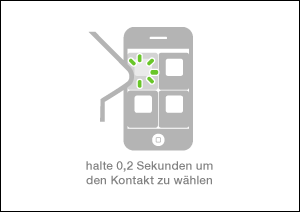
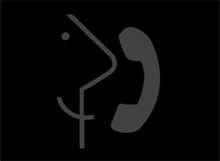

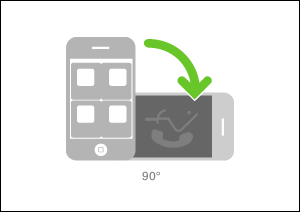
So konfigurierst du NoseDial
Wenn du NoseDial zum ersten Mal startest, wechselt die App direkt zu den Einstellungen.

Basis-Einstellungen

Automatische Sperre
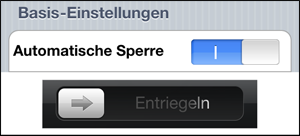
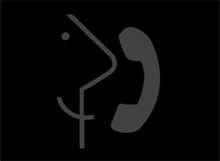
Schwierigkeitsgrad

Hintergrund auswählen
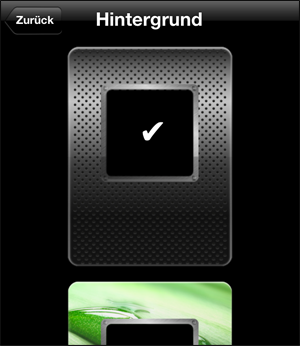
Sortieren nach
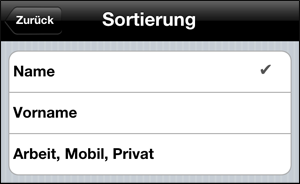
Kipp-Einstellungen
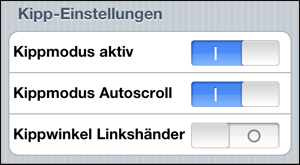
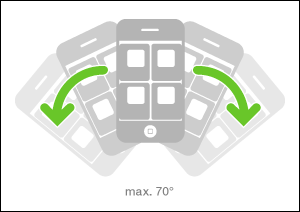
Kontakte synchronisieren

Kontakte hinzufügen
Um Kontakte in NoseDial zu nutzen, musst du diese erst zu NoseDial hinzufügen. Grundsätzlich kannst du beliebig viele Kontakte hinzufügen. Bendenke aber, dass du alle Kontakte durchscrollen musst wenn du einen Freund anrufen möchtest. Idealerweise fügst du 10-50 Kontakte hinzu. Um dir das Hinzufügen zu erleichtern, kannst du "alle Kontakte", "alle Kontakte mit Foto" oder auch "alle Kontakte einer Gruppe" hinzufügen (die Funktion ist nur aktiv, wenn du auf deinem iPhone Gruppen nutzt).
Meistens wirst du aber einzelne Kontakte manuell auswählen - und das funktioniert ähnlich wie bei den iPhone Favoriten. Wenn du bei einem Kontakt eine Telefonnummer ausgewählt hast, fragt dich die App, ob du den Kontakt hinzufügen möchtest.
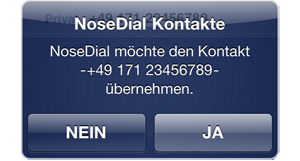
Kontakte löschen
Es gibt zwei Möglichkeiten Kontakte in NoseDial zu löschen:
- Du nutzt in den Einstellungen die Funktion "Kontakte löschen". Damit werden alle Kontakte aus NoseDial gelöscht.
![]()
- Wenn du einzelne Kontakte löschen möchtest, klicke einfach ca. 3 Sekunden auf einen Wählbutton.


Kontakte synchronisieren
Wenn du in deinen iPhone Kontakten z.B. eine Telefonnummer änderst oder zu einem Kontakt ein Bild hinzufügst werden diese Änderungen nicht automatisch in NoseDial übernommen. Dazu musst du einfach auf "Kontakte in NoseDial aktualisieren" klicken. Ein Ladebalken zeigt dir an, wann die App mit der Synchronisierung ferig ist.
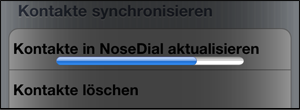
Nach einem Telefonat
Leider lässt Apple es bis heute nicht zu, daß das iPhone nach einem aus einer App ausgelösten Anruf wieder zurück zu dieser App wechselt. Damit du auch nach einem Anruf wieder direkt in NoseDial landest, erscheint nach einem Anruf folgende Meldung:

Service

