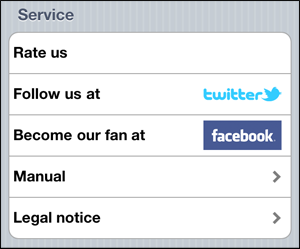Content
Why was NoseDial made and how do you use the app?
The problem
The iPhone's touchscreen cannot be used when wearing gloves. Any time you're outside in the cold and want to call a friend, you have to take off your gloves and freeze.
The solution
Start NoseDial, BEFORE you put on your gloves.
Now you can either scroll
How to configure NoseDial
The first time you open NoseDial the app will automatically open the settings.
Default Settings
Automatic Lock
Difficulty level
Select a background
Sort by
Tilt settings
Synchronize contacts
Add contacts
You must first add contacts to NoseDial in order to use those contacts in NoseDial. You can theoretically add as many contacts as you wish. Just remember that you will have to scroll through all your contacts when you want to call a friend. 10-50 contacts is the ideal number to add. To make adding contacts easier, you can also add "all contacts (max 100)", "all contacts with photo", or "select contact-group" (this function is only active if you use groups on your iPhone).
Normally, however, you will "select contact manually" – and this is done similarly as when adding iPhone favorites. The app will ask you if you wish to transfer a contact when you have selected a contact's telephone number.
Deleting contacts
There are two ways to delete contacts from NoseDial:
Synchronizing contacts
If, for example, you change a number or add a picture to a contact in your iPhone, these changes will not automatically be applied to NoseDial. All you have to do to make these changes is click "Update contacts in NoseDial." A loading bar will show you when the app is finished synchronizing.
After making a call
Unfortunately Apple is currently not allowing the iPhone to return to this app after completing a call using the app. In order to immediately return to NoseDial after completing a call, the following message will be displayed:
Service
- Why was NoseDial made and how do you use the app?
- Automatic Lock
- Difficulty level
- Select a background
- Sort by
- Tilt settings
- Add contacts
- Deleting contacts
- Synchronizing contacts
- After making a call
- Service
Why was NoseDial made and how do you use the app?
The problem
The iPhone's touchscreen cannot be used when wearing gloves. Any time you're outside in the cold and want to call a friend, you have to take off your gloves and freeze.
The solution
Start NoseDial, BEFORE you put on your gloves.
Now you can either scroll
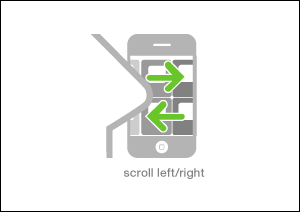
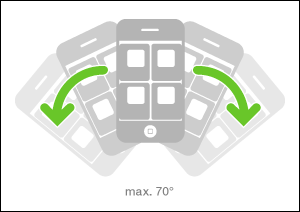
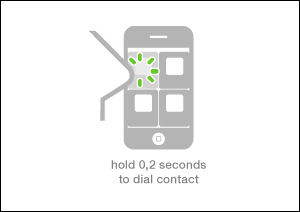
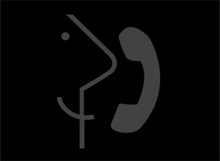
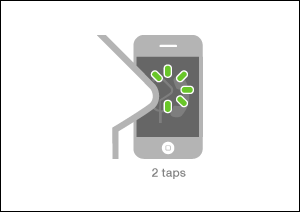
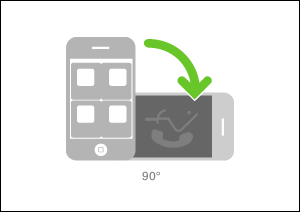
How to configure NoseDial
The first time you open NoseDial the app will automatically open the settings.
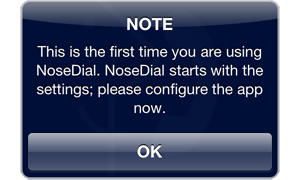
Default Settings
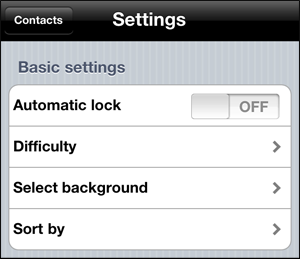
Automatic Lock
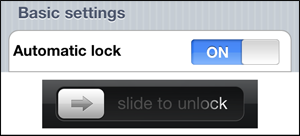
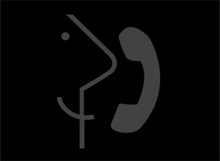
Difficulty level
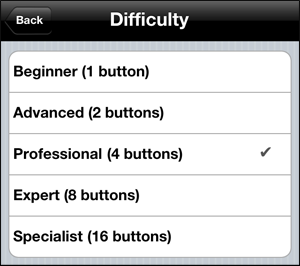
Select a background
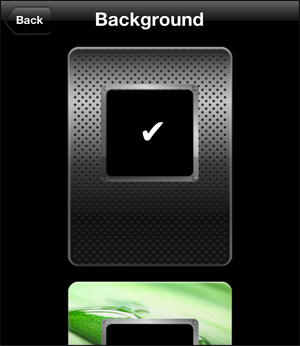
Sort by
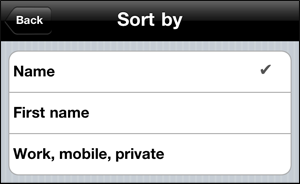
Tilt settings
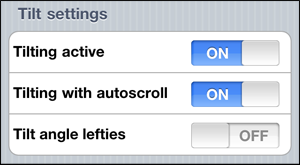
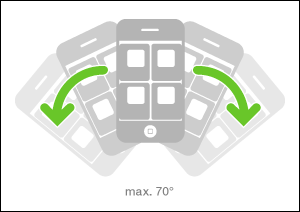
Synchronize contacts
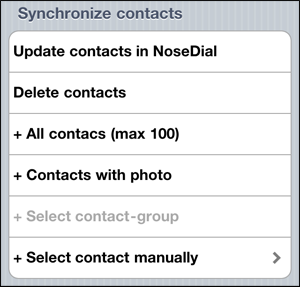
Add contacts
You must first add contacts to NoseDial in order to use those contacts in NoseDial. You can theoretically add as many contacts as you wish. Just remember that you will have to scroll through all your contacts when you want to call a friend. 10-50 contacts is the ideal number to add. To make adding contacts easier, you can also add "all contacts (max 100)", "all contacts with photo", or "select contact-group" (this function is only active if you use groups on your iPhone).
Normally, however, you will "select contact manually" – and this is done similarly as when adding iPhone favorites. The app will ask you if you wish to transfer a contact when you have selected a contact's telephone number.
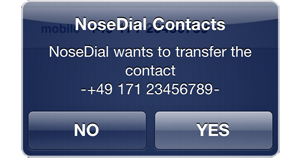
Deleting contacts
There are two ways to delete contacts from NoseDial:
- You can use the function "delete contacts" under settings. This will delete all contacts from NoseDial.
![]()
- If you wish to delete individual contacts, just click a dialing button for approx. 3 seconds.
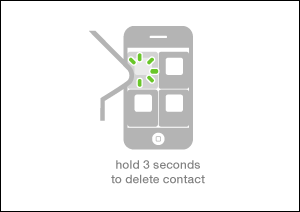
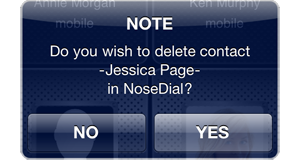
Synchronizing contacts
If, for example, you change a number or add a picture to a contact in your iPhone, these changes will not automatically be applied to NoseDial. All you have to do to make these changes is click "Update contacts in NoseDial." A loading bar will show you when the app is finished synchronizing.
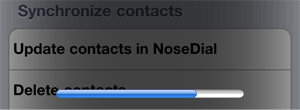
After making a call
Unfortunately Apple is currently not allowing the iPhone to return to this app after completing a call using the app. In order to immediately return to NoseDial after completing a call, the following message will be displayed:
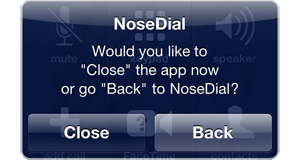
Service